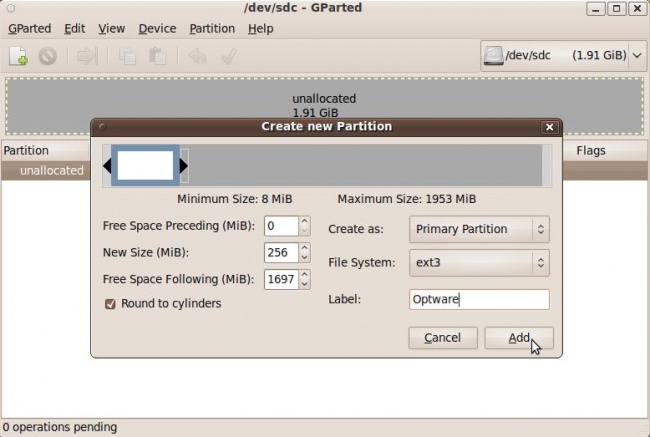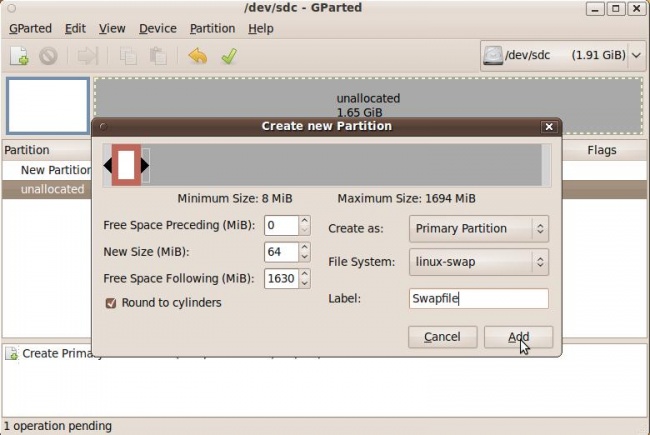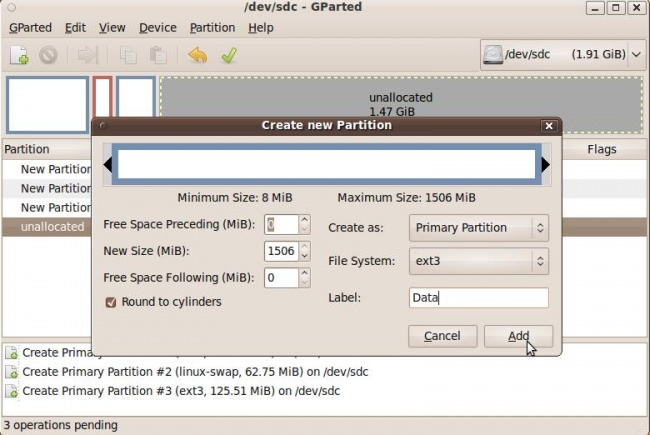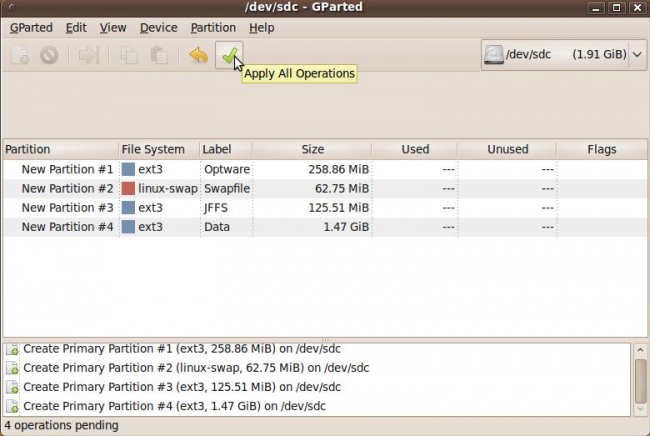Форматирование и разметка USB-накопителя
From DD-WRT Wiki
|
English • Deutsch • Español • Français • Italiano • 日本語 • Polski • Português • Русский • Svenska • 中文(中国大陆) • 中文(台灣) • |
Contents |
ПРИМЕЧАНИЕ. Эта статья применима только к USB-устройствам. Кроме того, при использовании любых флэш-носителей (SD, флэш-накопители, SSD и т.д.) рекомендуется использовать файловую систему EXT2 в связи с тем, что EXT3 использует журналирование. EXT2 выполняет меньше операций записи, чем EXT3, поскольку ей не нужно записывать журнал. Поскольку основным фактором старения флэш-памяти является количество циклов перезаписи, использование EXT2 вместо EXT3 увеличивает срок службы накопителя. Использование EXT2 на жестких дисках с автономным питанием также целесообразно, т.к. это увеличит скорость чтения / записи. Однако важно отметить, что использование EXT2 без источника бесперебойного питания может привести к повреждению файловой структуры в случае потери электропитания или неправильного извлечения диска!
[edit] Введение
Из-за самой природы DD-WRT, его инфраструктуры и поддерживаемых маршрутизаторов необходимо использовать формат файлов Linux, чтобы в полной мере воспользоваться тысячами устанавливаемых пакетов, которые обеспечивают невероятный пользовательский контроль и обеспечивают маршрутизатору превосходную гибкость.
Система пакетов Optware - очень полезная система, особенно для тех, у кого есть маршрутизаторы с поддержкой внешнего USB-накопителя.
На этой странице будет подробно показано, как правильно и безболезненно выполнить шаги, необходимые для форматирования и разбиения внешнего устройства хранения данных для использования с Optware и другими средствами.
Если у вас есть маршрутизатор с поддержкой USB, не должно быть никаких оправданий, чтобы не следовать этому руководству, поскольку оно откроет больше дверей, чем вы можете себе представить!
Метафорический пример: вы покупаете пикап Chevy Silverado 3500HD с дизельным двигателем Turbo. Однако вы не устанавливаете пакет для буксировки. Ну, какого черта ты купил его в первую очередь? Зацепите этот пакет буксировки и получите то, за что заплатили!
[edit] Метод для Windows с использованием Linux Live CD и Gparted
Если вы уже являетесь пользователем ОС Linux, отлично, это сделает процедуру проще. См. Предпочтительный метод Linux ниже. Для пользователей Windows предварительно нужно сделать несколько вещей:
1. Загрузите GParted - бесплатное и удобное загрузочное средство для ОС Linux. Эта программа нужна, потому что Windows не имеет возможности форматировать файловые системы Linux.
2. После загрузки нужно будет записать образ на компакт-диск CD-R с помощью программы, подобной Nero.
3. После завершения записи диска снова вставьте диск и перезагрузите Windows. Как только компьютер перезагрузится, загрузочный диск будет инициализирован и GParted запустится. Если этого не произошло, нужно убедиться, что в настройках BIOS компьютера последовательность загрузки начинается с привода CD-ROM в качестве первого устройства.
4. После загрузки GParted выберите свой язык и подождите, пока программа загрузится.
5. В GParted подключите диск, который вы хотите отформатировать и разбить.
6. Щелкните правой кнопкой мыши значок диска и нажмите "Unmount".
7. Теперь вам нужно подготовить диск, отформатировать и разбить его. Следующие изображения иллюстрируют процедуру. Минимальный размер раздела для Optware должен быть 512 МБ. Раздел JFFS НЕ нужен для USB, только для MMC. Если вы добавите раздел JFFS на своё USB-устройство и опубликуете на форуме проблему, вы не получите ответа!!!!.
8а. Из выпадающего меню в GParted посмотрите в правом верхнем углу изображение HDD, выберите диск, который вы хотите отформатировать, исходя из его размера. Это почти всегда будет последний диск. Вы НЕ должны форматировать основной загрузочный диск или диски резервных копий! Убедиться в том, что вы удалили всю информацию с флэш-накопителя или внешнего жесткого диска можно в оснастке "Управление дисками" консоли управления Windows. Некоторые безопасные флэш-накопители имеют специальное программное обеспечение, используемое для защиты или уничтожения данных.
Нажмите Device и выберите Create Partition Table.
8б. Щелкните правой кнопкой мыши "Unallocated Space" и выберите New. Повторите процедуру для каждого раздела, который нужно создать.
Значение размера раздела в поле Free Space Following (MiB), по умолчанию заданное в 0, не нужно изменять, т.к. это оставшееся место на диске. Помните, вы можете использовать оставшееся свободное место на диске для чего угодно, однако оно НЕ будет доступно в Windows без специального программного обеспечения.:
9. Всё готово! Теперь осталось только подключить диск к маршрутизатору и включить нужные модули. Более новые сборки позволяют присваивать UUID. Это может быть очень полезно при использовании Optware или Entware.
[edit] Метод для Linux с использованием командной строки
1. После запуска Ubuntu подключите диск, который вы хотите отформатировать. Как только он будет распознан и значок отобразится на рабочем столе, щелкните правой кнопкой мыши и выберите Unmount («Размонтировать»).
2. Перейдите в меню просмотра в верхней части экрана и найдите Applications → Accessories («Приложения» → «Стандартные»), затем нажмите Terminal («Терминал»).
В окне терминала прочтите следующие инструкции и введите следующие команды:
ПРИМЕЧАНИЕ. Весь текст, выделенный жирным шрифтом в этой вики, будет командами, которые нужно ввести.
3. Введите sudo su - поскольку это позволит войти как пользователь root и стать полным администратором системы.
Используя команду fdisk вы создадите четыре раздела:
- sd?1 - раздел /opt, на котором будет находиться Optware.
- sd?2 - раздел подкачки страниц оперативной памяти.
- sd?3 - раздел /jffs для дополнительного пространства JFFS или чего-то еще. Только для пользователей MMC!
- sd?4 - раздел данных для общего доступа к файлам по Samba или FTP.
ПРИМЕЧАНИЕ. Символы ? - это буквы дисков, которые присваивает Linux. Нужно будет определить, какой из них правильный, введя команду fdisk -l. Следует найти диск, который хотите отформатировать (он будет почти в конце вывода команды). Вот пример того, как это должно выглядеть:
root@ubuntu:~# fdisk -l (lower case L)
Disk /dev/sda: 100.0 GB, 100030242816 bytes 255 heads, 63 sectors/track, 12161 cylinders Units = cylinders of 16065 * 512 = 8225280 bytes Disk identifier: 0x89e489e4 Device Boot Start End Blocks Id System /dev/sda1 * 1 12160 97675168+ 7 HPFS/NTFS
Disk /dev/sdb: 1000.2 GB, 1000204886016 bytes 255 heads, 63 sectors/track, 121601 cylinders Units = cylinders of 16065 * 512 = 8225280 bytes Disk identifier: 0x0c347bdb Device Boot Start End Blocks Id System /dev/sdb1 1 121601 976760001 7 HPFS/NTFS
Disk /dev/sdc: 2055 MB, 2055019520 bytes
215 heads, 43 sectors/track, 434 cylinders
Units = cylinders of 9245 * 512 = 4733440 bytes
Disk identifier: 0x000e0383
Device Boot Start End Blocks Id System
/dev/sdc1 * 1 435 2006854+ begin_of_the_skype_highlighting 1 435 2006854+ end_of_the_skype_highlighting c W95 FAT32 (LBA)
Partition 1 has different physical/logical endings:
phys=(249, 214, 43) logical=(434, 32, 4)
Disk /dev/sdd: 8015 MB, 8015314944 bytes 255 heads, 63 sectors/track, 974 cylinders Units = cylinders of 16065 * 512 = 8225280 bytes Disk identifier: 0x0006fe25 Device Boot Start End Blocks Id System /dev/sdd1 1 974 7823623+ b W95 FAT32
fdisk /dev/sdd Command (m for help): p Disk /dev/sdd: 8015 MB, 8015314944 bytes 255 heads, 63 sectors/track, 974 cylinders Units = cylinders of 16065 * 512 = 8225280 bytes Disk identifier: 0x0006fe25 Device Boot Start End Blocks Id System /dev/sdd1 1 974 7823623+ b W95 FAT32
fdisk /dev/sdd - это диск, который нужно отформатировать.
Важно понимать, что конфигурация каждого диска будет отличаться. Если ваш диск 40 ГБ или меньше, используйте меньшие размеры разделов ниже. Если размер диска превышает 40 ГБ - используйте большие размеры разделов.
Диск 40 ГБ или меньше
- /opt 512 МБ
- swap 32 МБ
- /jffs 128 МБ
- остаток данных на диске
Диск больше 40 ГБ
- /opt 512 МБ
- swap 64 МБ
- /jffs 256 МБ
- остаток данных на диске
Раздел JFFS НЕ нужен при использовании USB, только для MMC.
ПРИМЕЧАНИЕ. Для небольших устройств хранения, таких как SD, MMC или флэш-накопителей, минимальный размер раздела для /opt должен быть 384 МБ.
Кроме того, раздел /jffs не требуется, если вы будете использовать диск только для установки Optware и используете USB.
Код: (символ ? - это буквы дисков (c, d, e и т.д.), поэтому убедитесь, что выбрали правильные!) Жирный текст - это команды.
fdisk /dev/sd? Command (m for help): d (deletes the partition) Selected partition 1 Command (m for help): p Disk /dev/sdd: 8015 MB, 8015314944 bytes 255 heads, 63 sectors/track, 974 cylinders Units = cylinders of 16065 * 512 = 8225280 bytes Disk identifier: 0x0006fe25 Device Boot Start End Blocks Id System Command (m for help): p Disk /dev/sd?: 64 heads, 63 sectors, 621 cylinders Units = cylinders of 4032 * 512 bytes Command (m for help): n Command action e extended p primary partition (1-4) p Partition number (1-4): 1 First cylinder (1-621, default 1):<HIT ENTER> Using default value 1 Last cylinder or +size or +sizeM or +sizeK (1-621, default 621): +512M <HIT ENTER> Command (m for help): n Command action e extended p primary partition (1-4) p Partition number (1-4): 2 First cylinder (197-621, default 197):<HIT ENTER> Using default value 197 Last cylinder or +size or +sizeM or +sizeK (197-621, default 621): +64M <HIT ENTER> Command (m for help): n Command action e extended p primary partition (1-4) p Partition number (1-4): 3 First cylinder (197-621, default 197):<HIT ENTER> Using default value 621 Last cylinder or +size or +sizeM or +sizeK (197-621, default 621): +128M <HIT ENTER> Command (m for help): n Command action e extended p primary partition (1-4) p Partition number (1-4): 4 First cylinder (197-621, default 197):<HIT ENTER> Using default value 1 Last cylinder or +size or +sizeM or +sizeK (197-621, default 621): <HIT ENTER> Command (m for help): t Partition number (1-4): 2 Hex code (type L to list codes): 82 Changed system type of partition 2 to 82 (Linux swap) Command (m for help): p Disk /dev/sd?: 64 heads, 63 sectors, 621 cylinders Units = cylinders of 4032 * 512 bytes Device Boot Start End Blocks Id System /dev/sd?1 * 1 196 395104+ 83 Linux /dev/sd?2 197 262 133056 82 Linux swap /dev/sd?3 263 458 395136 83 Linux Command (m for help): w
[edit] Форматирование /opt, /jffs и разделов данных и подготовка раздела подкачки
ПРИМЕЧАНИЕ
Если возникает такая ошибка, как например:
root@ubuntu:~# mke2fs -m 1 -L Optware /dev/sdd1 mke2fs 1.41.4 (27-Jan-2009) /dev/sdd1 is mounted; will not make a filesystem here!
Это значит, что вы не размонтировали диск.
Терминальные команды:
mke2fs -m 1 -L Optware /dev/sd?1
mke2fs 1.18, 11-Nov-1999 for EXT2 FS 0.5b, 95/08/09 Filesystem label=Optware OS type: Linux Block size=4096 (log=2) Fragment size=4096 (log=2) 122112 inodes, 243964 blocks 12198 blocks (5.00%) reserved for the super user First data block=0 8 block groups 32768 blocks per group, 32768 fragments per group 15264 inodes per group Superblock backups stored on blocks: 32768, 98304, 163840, 229376 Writing inode tables: done Writing superblocks and filesystem accounting information: done
mke2fs -m 1 -L Shared /dev/sd?3
mke2fs 1.18, 11-Nov-1999 for EXT2 FS 0.5b, 95/08/09 Filesystem label=Shared OS type: Linux Block size=4096 (log=2) Fragment size=4096 (log=2) 122112 inodes, 243964 blocks 12198 blocks (5.00%) reserved for the super user First data block=0 8 block groups 32768 blocks per group, 32768 fragments per group 15264 inodes per group Superblock backups stored on blocks: 32768, 98304, 163840, 229376 Writing inode tables: done Writing superblocks and filesystem accounting information: done
mke2fs -m 1 -L Data /dev/sd?4
mke2fs 1.18, 11-Nov-1999 for EXT2 FS 0.5b, 95/08/09 Filesystem label=Data OS type: Linux Block size=4096 (log=2) Fragment size=4096 (log=2) 122112 inodes, 243964 blocks 12198 blocks (5.00%) reserved for the super user First data block=0 8 block groups 32768 blocks per group, 32768 fragments per group 15264 inodes per group Superblock backups stored on blocks: 32768, 98304, 163840, 229376 Writing inode tables: done Writing superblocks and filesystem accounting information: done
mkswap /dev/sd?2 - создает файл подкачки.
Теперь диск разбит на разделы и отформатирован для использования в Linux! При использовании Windows, если вы использовали Linux Live CD - выключите Linux и убедитесь, что загрузочный диск вынут, чтобы можно было вернуться в Windows.
[edit] Примечания
В этом уроке есть несколько запутанных частей. Раздел 8 метода Windows должен быть более точным. Следует указать, нужны ли все указанные разделы - для системы пакетов Optware, подкачки страниц и данных, как выбрать подходящие размеры для каждого из них, и если JFFS не следует использовать с этим руководством, текст, сопровождающий рисунки, должен быть изменен, чтобы отразить это.