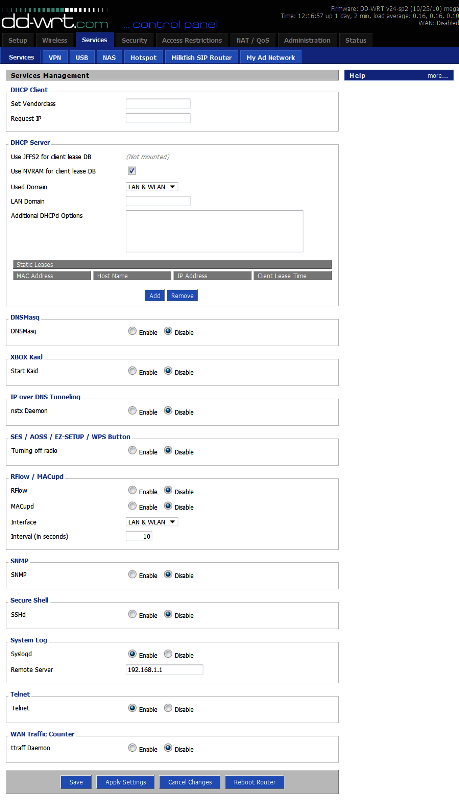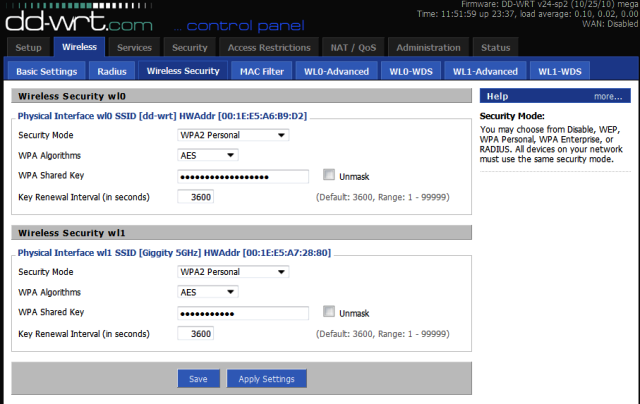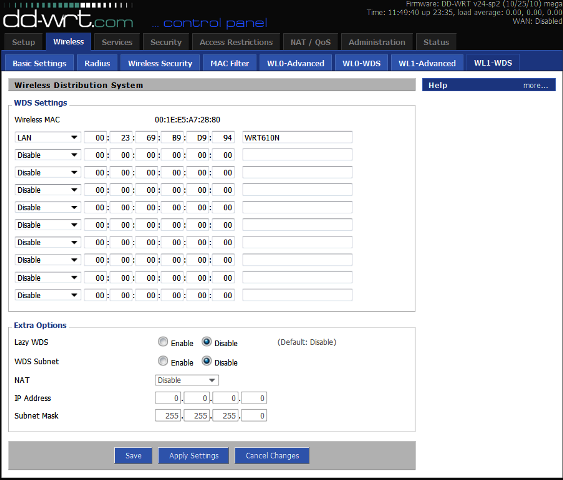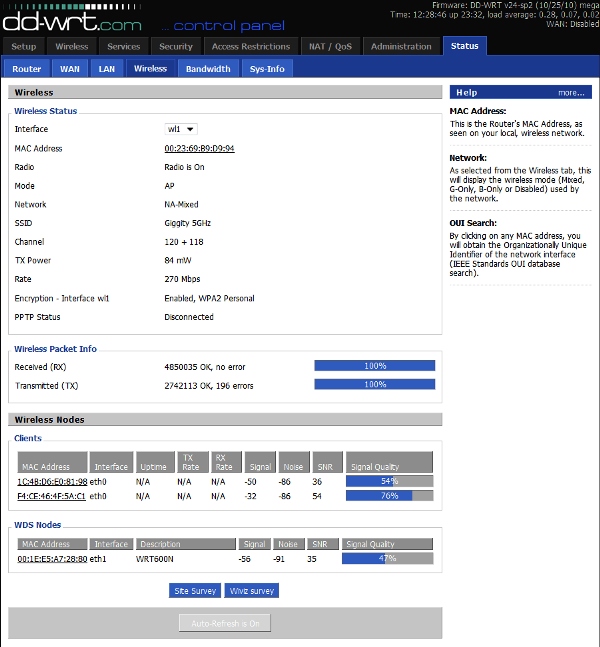WDS Linked router network
From DD-WRT Wiki
Wiki Path: DD-WRT Wiki Main / Tutorials / Linking Routers / WDS Linked router network
|
English • Deutsch • Español • Français • Italiano • 日本語 • Polski • Português • Русский • Svenska • 中文(中国大陆) • 中文(台灣) • |
Contents |
[edit] Basic Definitions
WDS – Wireless Distribution System connects one or more routers to a main router to wirelessly share internet, allows roaming between routers
Subnet – the octets of an IP address selected by the subnet mask (e.g. 255.255.255.0, thus for 192.168.X.Y the subnet low octet is X)
Host router – the main router connected to the internet, to share with clients
Client router – the router not connected to the internet, to connect with the host router. There can be several clients
WDS AP – the host router "Wireless Mode" selection, only on Qualcomm Atheros routers
WDS Station – the client router "Wireless Mode" selection only on Qualcomm Atheros routers
WDS AP VAP – a virtual access point created on the WDS Station to extend the WDS AP’s wireless network, only required on Qualcomm Atheros routers (see more under Multiple WLANs)
Lazy WDS - normally only used on the host instead of setting the client MAC, to dynamically grant WDS membership to any client
MAC address – device specific address, not easily changeable. Usually in the format XX:XX:XX:XX:XX:XX, where X is a Hex number (0 to F)
[edit] Qualcomm Atheros, Broadcom, or Ralink (Must be running dd-wrt)
The first step is to know what chipset your routers use, specifically the manufacturer. For WDS to work reliably the routers must be all the same chip manufacturer. A good way to determine the chip manufacturer is to go to the Status page and read what CPU Model it has. Another method is to go to https://wikidevi.wi-cat.ru/Main_Page and look up the model number and specific hardware revision. Ex: Archer A7 v5.x
[edit] Note about WDS and different chip manufacturers
WDS between different chip vendors (qualcomm atheros, broadcom, ralink) will not work most of the time since it's INCOMPATIBLE and no we will NOT fix it. There is an unsupported, unsecure (no wireless security or WEP) method to connect a Broadcom (main router) with a Qualcomm Atheros (secondary router). This will be discussed further down.
[edit] Note about dual-band WDS
Only use a WDS bridge on one radio's Wireless Mode (either 2.4GHz or 5GHz) , as bridging both radios may cause wireless issues. If the signal is strong enough, 5ghz is the best back-haul signal choice since you'll get more bandwidth.
[edit] Qualcomm Atheros Based Devices
Before starting these instructions, please read QCA Wireless Settings
Step 1: First set a static IP in the same subnet as the WDS AP and WDS Station. Use any number outside of the DHCP range (default range is 192.168.1.100 to 192.168.1.149). It is easier to have hardwired access to both routers when setting this up.
Step 1 a): (Optional, but advised) Reset to default all of the routers if possible. Do not restore settings, you can make a backup if you wish. Change the filename of the back up to match the router and record the build revision.
Step 2: Log in to the WDS AP.
Step 3: On the Setup → Basic Setup page change the following settings
- STP – Enabled
- Click Save (at the bottom)
Step 4: On the Wireless → Basic Settings page change the following settings
- Change Wireless mode to WDS AP
- Make sure Wireless SSID Broadcast is enabled
- Make a note of the other settings (not advanced settings) on that page, you will need them for the WDS Station later
- Check the Advanced Tickbox
- Enable Short Preamble
- Enable Short GI
- Click Save
Step 4 a): Go to the appropriate WDS page, you only need to use one,
- Wireless → ath0-WDS page - 2.4GHz
- Wireless → ath1-WDS page - 5GHz
- Wireless → WDS page for single band routers
- Make a note of the MAC addresses listed on the top of the page
Step 5: On the Wireless → Wireless Security page make a note of all of the settings:
- password
- encryption type, see recommended settings QCA Wireless Settings
- Click Apply, wait for the page to reload (Don’t close the page)
Step 6: Log in to the WDS Station.
Step 7: On the Setup → Basic Setup page change the following settings
- Change WAN Connection Type to Disabled
- STP – Enabled
- Local IP address must be in the same subnet as the WDS AP but outside of its DHCP range (Ex: 192.168.1.2, if using the default range)
- (Optional) Assign WAN Port to switch – Enable (This provides another LAN port on the WDS Station)
- Change the Default Gateway and Local DNS (default is 0.0.0.0 for both) to the IP address of the WDS AP
- Click Save
- Uncheck all of the check boxes under DHCP
- Disable the DHCP Server
- Click Save (at the bottom)
Step 8: Go to the Security → Firewall page
- Uncheck all of the boxes except Filter Multicast
- Click Save
- Check the Disable button at the top
- Click Save
Step 9: Go to the Wireless → Basic Wireless page
- Put in the exact same settings as on the WDS AP - same SSID, encryption, etc
- Change the Wireless Mode to WDS Station
- Check the Advanced check box
- Enable Short Preamble
- Enable Short GI
- Click Save
Step 10: (Optional) - To extend the wireless network of the WDS AP, or daisy chain WDS Station to WDS Station
- Under Virtual Interfaces, Click Add
- Change the Wireless Mode of the Virtual Interface to WDS AP
- Type in the SSID for the Virtual Interface exactly (same capitalization) as it is on the WDS AP (main router)
- Click Save
Step 11: Go to the Wireless → Wireless Security page
- Put in the same Security Mode (WPA vs WPA2), WPA Algorithms (AES vs TKIP), and WPA shared password, on the ath0 or ath1 network.
- Repeat this step if you added a Virtual interface in WDS AP mode. Ex: ath0.1, ath1.1, etc
- Click Save
Step 12: On the WDS Station, go to the appropriate WDS page, same as Step 4.a)
- Change one of the drop-down boxes to LAN
- Put in the WDS AP MAC in the boxes on the same row
- Put in a user recognizable name in the large box next to the MAC (Does not have to be the actual name of the router)
- Repeat this step for adding other Stations to connect to this station.
- Make sure Lazy WDS and WDS subnet are Disabled
- Click Save
- Click Apply, wait until the page reloads
Step 13: Go back to the WDS AP (main router)
Step 14: On the WDS AP, go to the appropriate WDS page. Same as Step 4.a)
- Change one of the drop-down boxes to LAN
- Put in the WDS Station’s MAC in the boxes on the same row.
- Put in a user recognizable name in the large box next to the MAC (Does not have to be the actual name of the router). This only helps in identifying if the routers are connected as seen on the Status – Wireless page
- Repeat this step for adding other WDS Stations to connect to this station.
- Make sure Lazy WDS and WDS Subnet are Disabled
- Click Save
- Click Apply, wait until the page reloads
Step 15: Go back to the WDS Station
Step 16: Go to the Administration → Keep Alive page
- Enable the WDS Connection watchdog
- Put in the IP address of the WDS AP
- Put in an interval such as 300 (5 min) or 1000 seconds.
- This will reboot the WDS Station if it can’t find the WDS AP
- This means that if you have to reboot the WDS AP, you don’t have to manually reboot all of the WDS Stations
Step 17: Test the setup, move the routers apart and test with various wireless devices.
[edit] Broadcom Based Devices
Setup/Configuration for Broadcom Based Devices
1. [Both routers] Save the current configurations: Administration -> Backup. Click the Backup button and follow prompts to save NVRAM files, e.g. nvram_host.bin and nvram_client.bin. These can be restored if the new setup doesn't work, to quickly revert to the previous (working) configuration.
2. [Client] Reset to factory defaults to eliminate potential conflicts from other settings. Either use the router reset button or the GUI: Administration -> Factory Defaults -> Reset router settings -> Restore Factory Defaults, select Yes (radio button), click Apply Settings, then wait for the router to reboot. (Optional) Reset the host router also, unless impractical (e.g. the host is part of a working network), to simplify debugging the new setup.
3. [Client] Change the WAN Connection Type to Disabled. Setup -> Basic Setup -> WAN Setup -> WAN Connection Type . Also enable STP.
4. [Client] Set the Local IP Address to one in the same subnet as the host router (e.g. 192.168.1.1 (host/internet gateway) and 192.168.1.2 (client router)). If the host router has been reset, set its Local IP Address as well. On the client, set the Gateway and Local DNS IP addresses to the Local IP Address of the host. Setup -> Basic Setup -> Network Setup -> Router IP
5. [Client] Disable the DHCP server. This allows the host to perform DHCP services. There can only be one DHCP server on any subnet (network) for reliable operation. Setup -> Basic Setup -> Network Address Server Settings (DHCP) . Also Uncheck the Three boxes below the DHCP Server.
6. [Client] Navigate to Setup > Advanced Routing. In the dropdown box for Operating Mode, Select Router. Click Save
7. [Client] Navigate to Services. Disable DNSMasq as well as WAN Traffic Counter. Click Save
8. [Client] Disable the firewall. Security -> Firewall -> Firewall Protection -> SPI Firewall. First Uncheck everything BUT Filter Multicast, click Save. Now Disable the SPI Firewall and click Save.
9. [Both routers] Set the Wireless Mode to AP and make sure the Wireless Channel is the same. For Wireless Network Mode, you can select Mixed , G-Only , NG-Mixed, or N-Only. Set the Wireless Network Name (SSID) to your liking as long as it is exactly the same on both routers. If running N or NG-Mixed , WPA2 + AES is the only form of encryption that can be used.
10. [Both routers] (Recommended) Disable wireless security (the default after reset) until WDS is working to minimize troubleshooting. If impractical (e.g. host is part of a working network), ensure all security settings on the client and host match exactly. Wireless -> Wireless Security -> Wireless Security wl0
11. [Host] (Important) disable MAC address filtering
12. [Both routers] Open the WDS configuration page/Tab. For each router, you will see its wireless MAC address (Wireless MAC) at the top of the page. Note that this MAC address is different from the one that may be printed on the case. In the first open row of the table, select LAN from the dropdown list (The router will pause for a second) and enter each router's wireless MAC address into the table of the other router. It is not necessary to enable Lazy WDS or WDS Subnet on either router. If necessary, consult WDS - configuration for more than two routers for some helpful info. Wireless -> WDS -> WDS Settings
13. (Optional, but not recommended) On the client router, configure static routing (Setup -> Advanced Routing) for Destination LAN NET and enter the IP address of the host router. Use the same settings for Subnet Mask and Gateway that are used by host router. For Interface, select LAN & WLAN. This step ensures that the bridge is given a static IP route. Setup > Advanced Routing -> Static Routing
14. [Both routers] Check the wireless status page to see that the other is present in the WDS Nodes section. Make sure signal strength for each is not zero. Status -> Wireless -> Wireless Nodes -> WDS Nodes. If it is 0%, and there are no indication of the router transmitting or receiving packets, Unplug the client router for ~10 seconds , then re-insert power. Give it no more than 3 minutes to boot and obtain the WDS link from the host router.
15. Test that you can ping the host from the client. Note that it may take a short amount of time for the WDS link to be established, and you may need to reboot either the client or host router (or both).
16. (Highly recommended) If disabled, enable wireless security now. First enable it on the Client router, wait 5 seconds, then enable it on the Host router. Watch the Wireless LED's on the host router, if they are blinking, you're in business. If they're solid, power cycle the client router.
17. If you set the SSID of the client router to be different from that of the host router, you need to make them the same in order to enable WPA/WPA2 encryption security. Using WPA/WPA2 encryption also requires STP to be enabled on all routers for a reliable link.
Screenshots of the process, with examples of the respected configurations in the best order as outlined above:

[edit] Ralink Based Devices
Ralink to Ralink Devices
- Wireless → WDS → WDS Settings → Select LAN, enter MAC address of the routers you wish to connect, enter a note so you know which router the MAC refers to. i.e. UpstairsRouter.
- Extra Options→ Disable – Easy WDS,
- Click Save, then Apply Settings
May have to add the physical interface to the bridged network: To do this, go to Setup => Networking => Assign to Bridge => Add => Select "br0", Interface "ra0" => Apply Settings Tested on D-Link DIR-615 D4/D2 dd-wrt build 15778, Do NOT use this as a firmware recommendation for these devices! Please see the forums for official firmware recommendations. You can find the latest builds here: Where do I download firmware?
Ralink to Qualcomm Atheros
Ralink to Qualcomm Atheros WDS connection works but only with WEP or Unsecured. Qualcomm Atheros WDS AP to Ralink Client Mode can use WPA or WPA2 but it is no longer a WDS bridge.
Ralink to Broadcom
Ralink to Broadcom WDS connection works but only Unsecured or WEP.
[edit] Broadcom to Qualcomm Atheros WDS Configuration (Unsupported)
For the best WDS stability and performance, you should use the same wireless chipset on both sides, ie: Broadcom-to-Broadcom or Qualcomm Atheros-to-Qualcomm Atheros. That being said, multi-vendor WDS interoperability is possible but not necessarily guaranteed to work. Note: there are configuration differences between DD-WRT builds & different platforms. If you don't see the exact configuration items below on your router, you may need to look for it on a different configuration page.
BOTH ROUTERS:
- Wireless / Basic Settings: Wireless Mode = G-only or NG-Mixed
- Wireless / Basic Settings: Network Name (SSID) = dd-wrt (modify to your liking)
- Wireless / Wireless Security: Security Mode = WEP or Unsecured
- Wireless / Wireless Security: Default Transmission Key = 1
- Wireless / Wireless Security: Encryption = 64 or 128 bits (either works)
- Wireless / Wireless Security: Passphrase = (blank)
- Wireless / Wireless Security: Key 1 = 10 or 26-digit encryption key (modify to your liking)
BROADCOM-SPECIFIC SETTINGS:
- Wireless / Basic Settings: Wireless Mode = AP
- Wireless / Basic Settings: Wireless Channel = (pick something suitable for your environment)
- Wireless / Advanced Settings: Preamble = Short
- Wireless / WDS: Enter MAC address of Atheros device and select "LAN" in the drop-down box
QUALCOMM ATHEROS-SPECIFIC SETTINGS:
- Wireless / Basic Settings: Wireless Mode = "WDS Station"
- Wireless / Basic Settings / Advanced Tickbox / Short Preamble = Enable
- Wireless / WDS: Enter MAC address of Broadcom device and select "LAN" in the drop-down
- Note: Wireless Channel will be automatically selected based on the Broadcom configuration
The above examples were minimally tested using the following hardware / firmware on 1/12/2011:
- Broadcom BCM4704 (v9): Netgear WNDR3300 '(dd-wrt.v24-15508_NEWD-2_std-nokaid_nohotspot_nostor.bin)'
- Atheros AR2315: Engenius / Senao EOC-2610 '(v24 preSP2 [Beta] Build: 14896)'
Do NOT use this as a firmware recommendation for these devices! Please see the Qualcomm Atheros and Broadcom forums for official firmware recommendations. You can find the latest builds here: ftp://ftp.dd-wrt.com/betas/
In this configuration, combinations of WPA/TKIP and WPA2/AES were unsuccessful. "AP" and "WDS AP" modes on the Qualcomm Atheros didn't work in this configuration either.
If you are having difficulty getting the WDS link up, disable security on both sides and try again:
- Wireless / Wireless Security: Security Mode = Disabled
[edit] DD-WRT to other router firmwares
DD-WRT MadWIFI to Ubiquiti WDS
- AirOS <=3.X <-> DD-WRT (madwifi): set AirOS to WDS-AP <-> DD-WRT v.24 (or higher) to WDS-Sta. Put all on the same SSID and set your prefered wireless encryption.
- NO WDS support for connecting current AirOS 3.x <-> DD-WRT ath9k and AirOS 5.X <-> DD-WRT MadWIFI/DD-WRT ath9k
DD-WRT MadWIFI to MTik WDS
- Connect as DD-WRT WDS-Sta to an MTik AP. Set DD-WRT MTik compability to on. The other way round should work, too. Put all on the same SSID and set your prefered wireless encryption.
DD-WRT to Apple Airport Express (Broadcom only) - last tested with AirPort Express v6.3 and AirPort Utility v5.3.1 [3-16-2008]
Warning: This does not work for Qualcomm Atheros-based DD-WRT routers. Airport Express will not be able to participate in the WDS network.
- DD-WRT (Save settings after each step)
- Wireless -> Basic Settings" Set the channel on the DD-WRT to 1 or the same as the AirPort Express.
- Wireless -> WDS: Select "LAN" option and enter the Airport Express's "AirPort ID" (can be found on the underside of the AirPort Express itself - be careful not to choose the "Ethernet ID").
- Set Lazy WDS and WDS subnet to disable
- Administration -> Management: Set Loopback to disable.
- Security -> Firewall: Turn off "Block Anonymous Internet Requests."
- AirPort Express
- Open AirPort Utility (found in /Applications/Utilities), select your AirPort Express from the left panel, and click "Manual Setup"
- In the "AirPort" section:
- Select "Wireless" tab
- Select "Participate in WDS network"
- Set Network name to your wireless SSID name
- Set the wireless channel to 1, or the same as the dd-wrt compatible router
- Choose your security (only WEP will work wirelessly - if you want WPA/WPA2 on your network, you're going to have to connect the AirPort via an ethernet cable)
- Select "WDS" tab
- Set "WDS mode" as "WDS remote"
- In the Main Aiport ID section enter your DD-WRT wireless MAC (can get this in Status -> Wireless)
- In the "Music" section (if you want to use AirTunes):
- Make sure "Enable AirTunes" is selected
- Name and password-protect your speakers
- Click "update"
If it works then there will be a solid green light (may take a couple of minutes). If it does not work, you should connect Airport Express and dd-wrt compatible router using an Ethernet cable and set up it. It might work. This information is from AirTunes, AirPort Express, and the WRT54G at ryanschwartz.net - and has since been edited to update information. Encryption: The above method works with: No encryption, WEP, and WPA2 Troubleshooting: Make sure that you disable the "AP Watchdog" daemon. If you have a wireless endpoint (like a laptop) which connects to the Airport station (because you use WDS) then the Linksys does not see any clients connected and restarts the wireless network over and over. You also could change other channel apart from 1, if you're having problems and you don't have to disable loopback. Notes:
- If you're using encryption, remember to configure it on all routers!
- Set encryption after you got a running WDS
- On the main Status page and the Wireless Status you can see the signal strength for any other routers in the WDS. If they are showing 0 then you're not connecting to them for some reason (wrong MAC address or, for WPA links, wrong SSID).
- NOTE: Some security works with some dd-wrt and not with others. Lately (2010) the only security that has worked reliably is WEP and WPA2-AES. WPA2-AES is the ONLY security that should be used with N routers if you wish to have N speed.
- If you want to use more than 2 repeaters with WDS and define multiple WDS paths for redundancy then you MUST enable STP or the network will loop back on itself and destroy all functionality.
[edit] Troubleshooting
Same LAN MAC Address Problem
If you are using two WRT54G v5/6 with same firmware version, you may end up on that both router use exactly same MAC address on its LAN, WAN, Wireless. Although you can change WAN and Wireless MAC address in the GUI, it is hard to change LAN MAC address.
If both router use same LAN MAC address on WDS, you can ping any computer on both routers, but NOT either router's IP, and will show "Destination Host Unreachable". To fix this, refer to this thread or revert to OEM first.
Don’t see the other router (or Status list shows 0%)
If you don’t see the other router and you can’t ping eithe, reboot both. If that does not work, disable encryption on both the client (WDS Station) and host router (WDS AP). If it still does not work, make sure the Firewall on the client (WDS Station) is disabled. Check if STP is enabled on both routers.